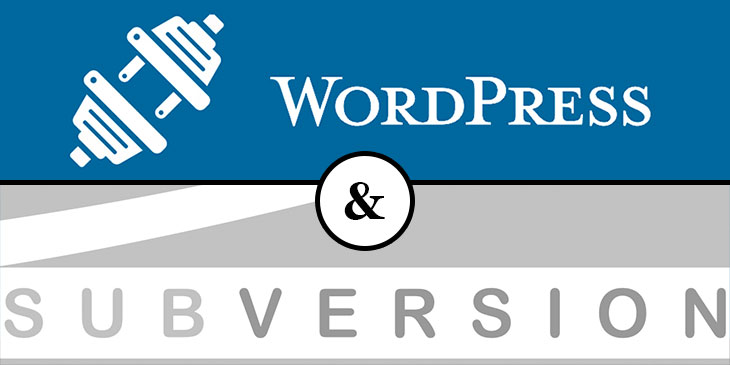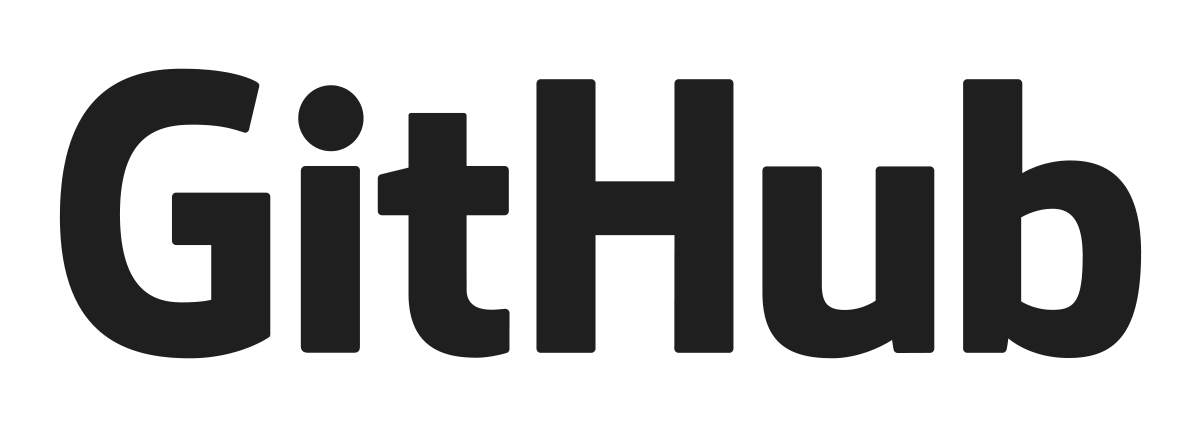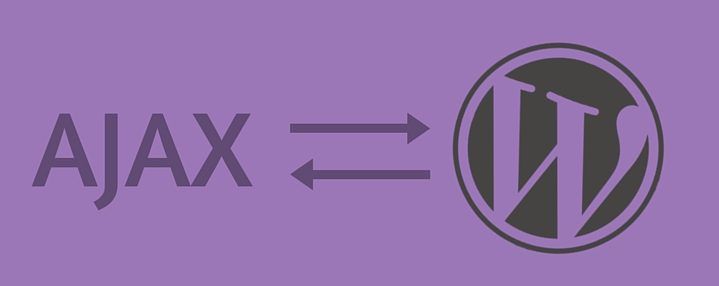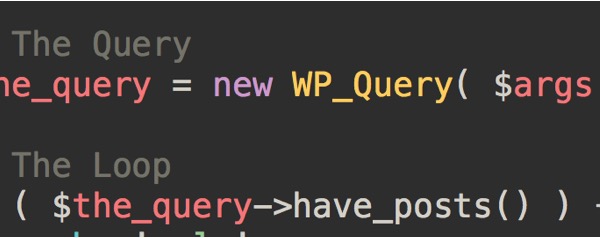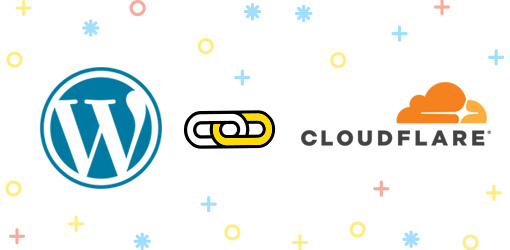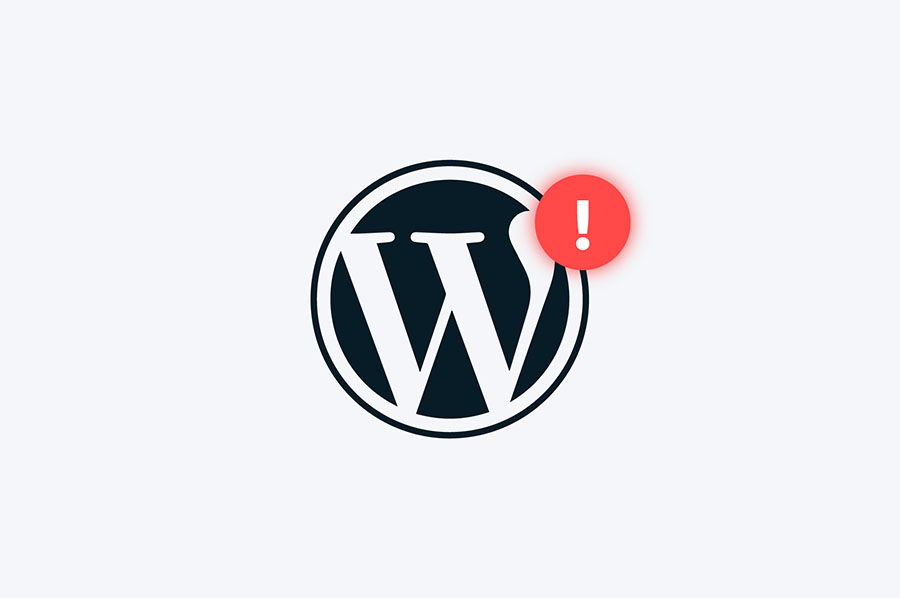Checkout the svn repository using the command svn co https://plugins.svn.wordpress.org/{slug here}
Make your changes and create a new branch folder with the new version of the code in it, copy the same files to the trunk folder, then execute svn add * to add the new code to the repository and allow existing versions of your plugin to be updated from the repository.
The final step after adding the new code to the commit is to add the commit message and actually commit the code. Both of those things can be accomplished with one command, svn ci -m 'commit message'
 Ben
Ben