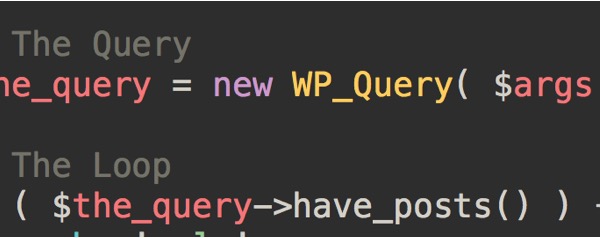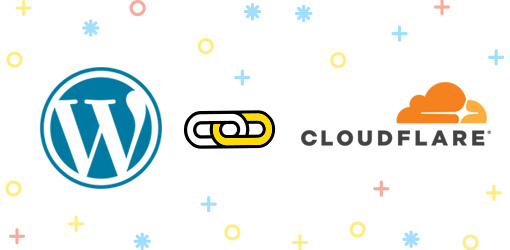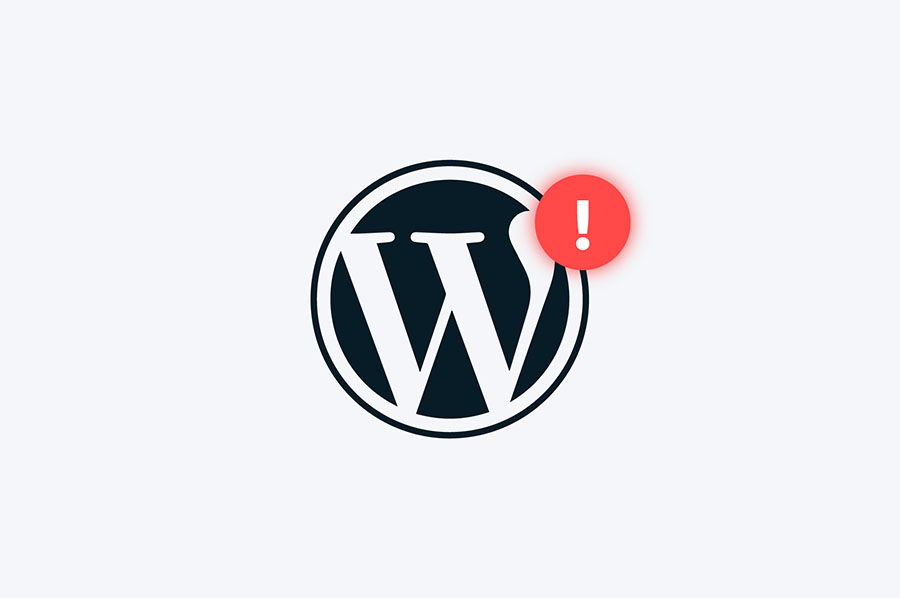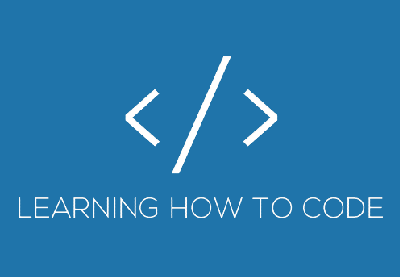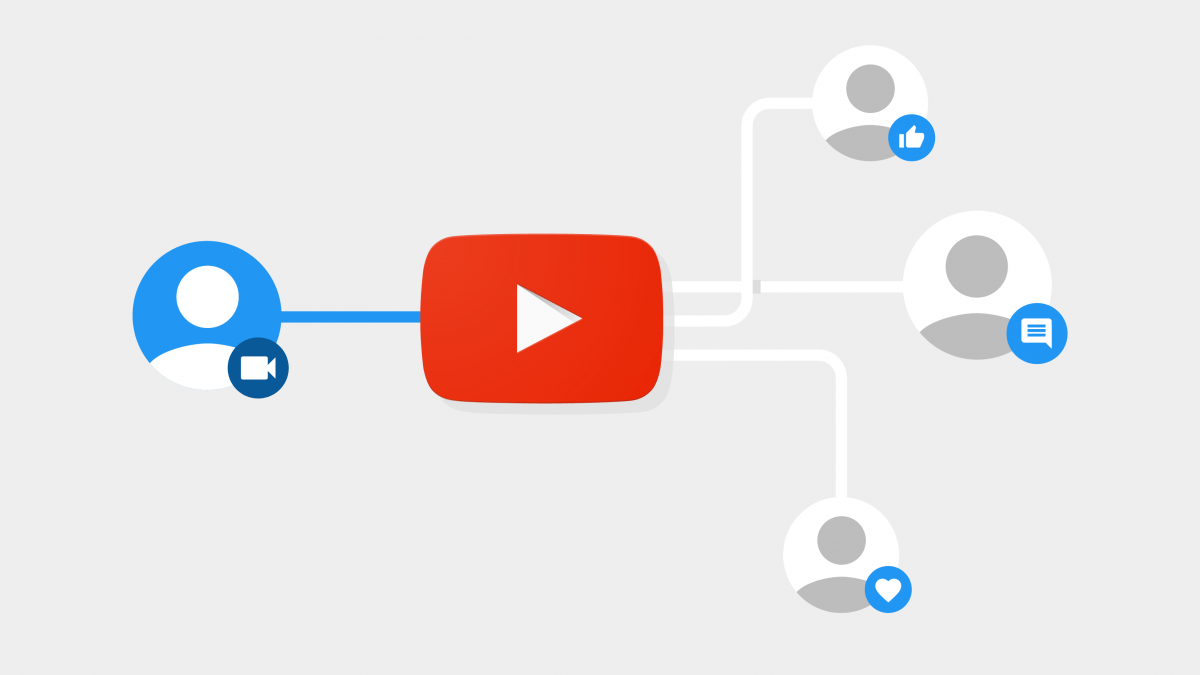This post is long overdue on this blog. I have personally used this method of querying and iterating through the results many many times. Below is the standard structure for a query and a loop. This query and loop will find all ‘post’s on this WordPress website that have the ‘people’ taxonomy with ‘bob’ checked off.
<?php
// define the search arguments
$args = array(
'post_type' => 'post',
'tax_query' => array(
array(
'taxonomy' => 'people',
'field' => 'slug',
'terms' => 'bob',
),
),
);
// The Query
$the_query = new WP_Query( $args );
// The Loop
if ( $the_query->have_posts() ) {
echo '<ul>';
while ( $the_query->have_posts() ) {
$the_query->the_post();
echo '<li>' . get_the_title() . '</li>';
}
echo '</ul>';
} else {
// no posts found
}
/* Restore original Post Data */
wp_reset_postdata(); Ben
Ben